Видеоконференцсвязь с поддержкой клиентов на HTML5-интерфейсе вместо flash player.
Для видеоконференцсвязи рекомендуются браузеры Google Chrome или Mozilla Firefox.
Для аудио и видео потоков используется встроенная в браузер поддержка веб-библиотек связи в реальном времени (WebRTC). WebRTC-это стандарт, поддерживаемый браузерами Mozilla FireFox, Google Chrome, Safari и Safari Mobile.
На мобильных устройствах рекомендуется использовать Google Chrome (Android) и Safari Mobile (iOS).
Работает на Android версии 6.0+ и iOS версии 12.2+.
Для входа в систему ВКС необходимо ввести логин в соответствии с правилами: Сокращенное наименование Юрлица и Имя Отчество Фамилия участника ВКС (например: Центр Авваева Иван Иванович Иванов), а также пароль и нажать «Вход в систему видеоконференцсвязи».
После перехода нажмите «Микрофон», если планируете участие в ВКС. Если планируете следить за ходом проведения ВКС без принятия участия – нажмите «Только слушать».
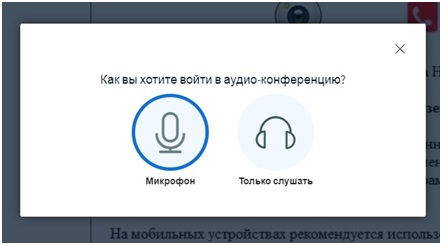
При первом включении браузер запросит разрешение для работы с микрофоном:
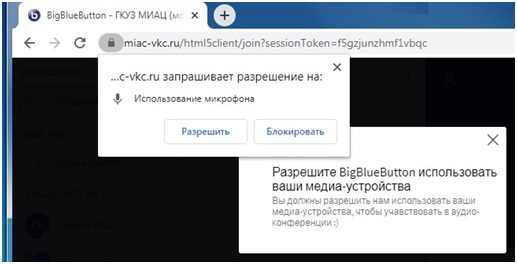 браузер Google Chrome
браузер Google Chrome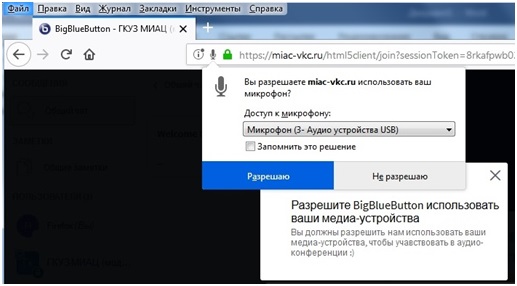 браузер Mozilla Firefox
браузер Mozilla FirefoxВо время тестирования появится запрос на слышимость собственного голоса:
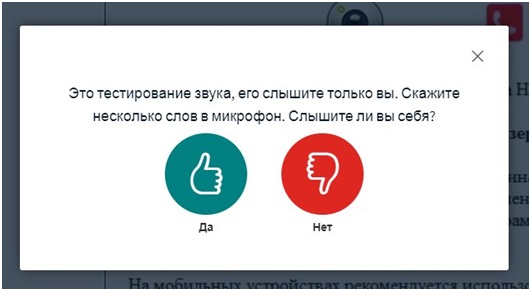
Если Вы себя слышите – нажимайте «Да», будет произведен переход на основной экран ВКС. Если Вы себя не слышите – нажимайте «Нет» и в появившемся окне настроек выберите подключенный микрофон, далее нажмите «Повторить»:
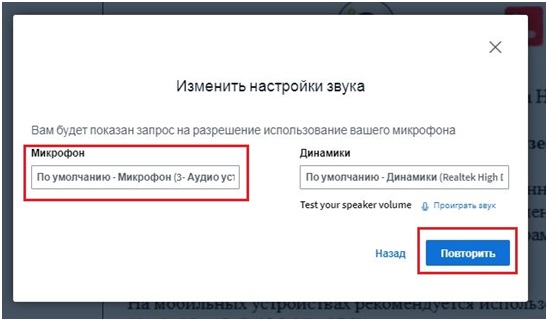
После успешного тестирования произойдет переход на основной экран ВКС. Чтобы не создавать «шум» в ВКС, необходимо нажать на кнопку «Выключить микрофон», и включать его только во время непосредственного участия.
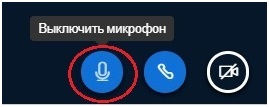
В ВКС имеется возможность подключить веб-камеру – для этого нужно нажать на ярлычок камеры внизу экрана (справа от микрофона). При первом запуске браузер запросит разрешение для работы с веб-камерой. В целях недопущения большой нагрузки на канал связи необходимо выбрать наименьшее качество передаваемого изображения (Low quality), после чего нажать» Начать трансляцию с вэб-камеры»:
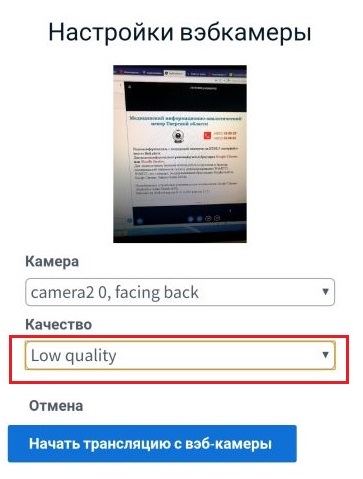
Окно «Общий чат» предназначено для обмена сообщениями между участниками конференции, здесь можно задать вопрос выступающему, высказаться по поводу презентации, сообщить интересную и полезную для всех информацию. Сообщения будут видны всем участникам конференции. На вкладке пользователей видеоконференции окна «Общий чат» можно обменяться частными сообщениями с отдельным участником, выбранном из списка. Сообщения будут видны только выбранному участнику. Сообщения вводятся в поле для ввода (в нижней части окна) и отправляются с помощью кнопки «Отправить сообщение». На вкладке «Общие заметки» можно делать заметки всем участникам ВКС. Можно настроить эти заметки: задать определенное участником (-ами) форматирование.

И выбрать «Выйти»:
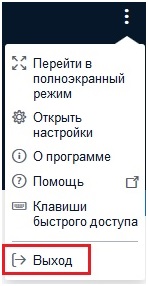
Я слышу эхо своего голоса в видеоконференции
Для уменьшения эхо необходимо:
• настроить уровень микрофона;
• уменьшить громкость динамиков;
• отодвинуть микрофон подальше от динамиков;
Во время видеозвонка собеседник не слышит меня
Причиной плохой слышимости во время видеозвонка может быть:
• неверно выбранное оборудование в настройках программы
• неотрегулированная работа вашего аудиоустройства
• неправильно настроенное оборудование у собеседника
Опаздывает или пропадает звук в конференцсвязи
• Основная причина пропадание звука в видеоконференции – неустойчивая или недостаточная скорость Интернет-соединения. Программа подстраивается под такой канал и увеличивает буферизацию аудио, что вызывает увеличение задержки по звуку между собеседниками.
• На скорость соединения влияют другие программы и оборудование, интенсивно работающие с сетью.
• Чем слабее процессор компьютера, тем большее влияние оказывают параллельные запущенные задачи на сеть и качество конференции. Например, флэш анимация может забрать на одноядерном процессоре половину ресурсов.
Фоновый шум при групповой видеосвязи
Чтобы устранить фоновый шум:
• микрофон расположите поближе к себе и подальше от источников шума (в том числе динамиков).
 ВКС
ВКС  Вход
Вход
